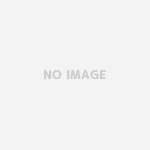ブロックエディタコマンドの場所は「挿入」タブ内「ブロック定義」グループの一番右、以下の場所に用意されています。, 上記「エディタ」ボタンをクリックすると、下図のように「ブロック定義を編集」という小さめのダイアログBOXが表示されます。, この「ブロック定義を編集」ダイアログBOXが表示されたら、編集したいブロック名を一覧の中から選択する事になります。 あらためて、ブロックエディタの画面構成を見ていきましょう。下の図は、WordPress管理画面の[投稿]>[新規追加]をクリックした直後の画像です。 ブロックエディタの画面は、次の4つの領域があります。 ツール ブロック エディタには、特別なオーサリング領域があり、そこで作図領域と同じようにジオメトリを描いたり、編集することができます。, ブロック エディタは、ブロック定義のオブジェクトおよび動作を定義するために使用します。ブロック エディタでは、カスタム プロパティとダイナミック動作を定義する、パラメータとアクションを追加します。, ブロックの編集には次のコマンドを使用します。これらのコマンドはブロック エディタ内でのみ使用できます。, システム変数 BLOCKEDITLOCK を 1 に設定しているときは、ブロック エディタを開くことはできません。, ブロック エディタには、[ブロック エディタ]ツールバーと[ブロック オーサリング パレット]もあり、ダイナミック ブロックの作成用ツールが含まれています。[ブロック オーサリング パレット]ウィンドウには、次のタブがあります。, ブロック エディタでの作業、ダイナミック ブロックの作成、および可視性の状態を使用した作業に使用するツールを提供します。, リボンがアクティブでない場合、[ブロック エディタ]ツールバーが表示されます。つまり、リボンを閉じてブロック エディタに入った場合にのみ表示されます。, ブロック エディタ内でダイナミック ブロック定義にパラメータを追加するためのツールを提供します。パラメータは、ブロック参照内のジオメトリの位置、距離、角度を指定します。ダイナミック ブロック定義にパラメータを追加すると、このパラメータによってブロックの 1 つ以上のカスタム プロパティが定義されます。, 点パラメータをダイナミック ブロック定義に追加し、ブロック参照のカスタム X および Y プロパティを定義します。点パラメータは、図面内の X および Y 位置を定義します。ブロック エディタでは、点パラメータは普通の寸法と同じように見えます。, 直線状パラメータをダイナミック ブロック定義に追加し、ブロック参照のカスタム距離プロパティを定義します。直線状パラメータは、2 つの固定点間の距離を示します。直線状パラメータは、グリップの移動をプリセット角度に拘束します。ブロック エディタでは、直線状パラメータは平行寸法と同じように見えます。, 円形状パラメータをダイナミック ブロック定義に追加し、ブロック参照のカスタム距離プロパティおよび角度プロパティを定義します。円形状パラメータは、2 つの固定点間の距離と角度値を示します。グリップとプロパティ パレットの両方を使用して、距離の値と角度の両方を変更できます。ブロック エディタでは、円形状パラメータは平行寸法と同じように見えます。, XY パラメータをダイナミック ブロック参照に追加し、ブロック参照のカスタム水平距離および垂直距離プロパティを定義します。XY パラメータには、パラメータの基点からの X 距離と Y 距離が表示されます。 ブロック エディタでは、XY パラメータは一対の寸法(水平寸法と垂直寸法)として表示されます。これらの寸法は、共通の基点を共有します。, 回転パラメータをダイナミック ブロック定義に追加し、ブロック参照のカスタム角度プロパティを定義します。回転パラメータは、角度を定義します。ブロック エディタでは、回転パラメータは円として表示されます。, 位置合わせパラメータをダイナミック ブロック定義に追加します。位置合わせパラメータは、X および Y の位置と角度を定義します。位置合わせパラメータは、常にブロック全体に適用され、アクションを関連付ける必要はありません。位置合わせパラメータにより、ブロック参照を点を中心として自動的に回転させ、図面上の他のオブジェクトと位置合わせできます。位置合わせパラメータは、ブロック参照の角度プロパティに影響します。ブロック エディタでは、位置合わせパラメータはアラインメント線のように見えます。, 反転パラメータをダイナミック ブロック定義に追加し、ブロック参照のカスタム反転プロパティを定義します。反転パラメータは、オブジェクトを反転します。ブロック エディタでは、反転パラメータは対称軸として表示されます。この対称軸を中心にオブジェクトを反転できます。反転パラメータには、ブロック参照が反転されたかどうかを示す値が表示されます。, 可視性パラメータをダイナミック ブロック定義に追加し、ブロック参照のカスタム可視性プロパティを定義します。可視性パラメータにより、可視性の状態を作成したり、ブロック内のオブジェクトの可視性をコントロールすることができます。可視性パラメータは、常にブロック全体に適用され、アクションを関連付ける必要はありません。図面上でグリップをクリックすると、ブロック参照で使用できる可視性の状態のリストが表示されます。ブロック エディタでは、可視性パラメータはグリップが関連付けられた文字として表示されます。, ルックアップ パラメータをダイナミック ブロック定義に追加し、ブロック参照のカスタム ルックアップ プロパティを定義します。ルックアップ パラメータは、カスタム プロパティを定義します。このプロパティは、定義するリストまたはテーブルからの値を評価するよう指定または設定できます。1 つのルックアップ グリップに関連付けることができます。ブロック参照でグリップをクリックすると、使用可能な値のリストが表示されます。ブロック エディタでは、ルックアップ パラメータは文字として表示されます。, 基点パラメータをダイナミック ブロック定義に追加します。基点パラメータは、ブロック内のジオメトリを基準としたダイナミック ブロック参照の基点を定義します。基点パラメータは、いずれのアクションにも関連付けることはできませんが、アクションの選択セットに含めることはできます。ブロック エディタでは、基点パラメータはクロスヘア付きの円として表示されます。, ブロック エディタ内でダイナミック ブロック定義にアクションを追加するためのツールを提供します。アクションでは、図面上でダイナミック ブロック参照のカスタム プロパティを操作する際の、ダイナミック ブロック参照のジオメトリの移動方法や変更方法を定義します。アクションはパラメータと関連付けます。, アクションが点、直線状、円形状、または XY パラメータと関連付けられたときに、ダイナミック ブロック定義に移動アクションを追加します。移動アクションは、MOVE[移動]コマンドと似ています。ダイナミック ブロック参照では、移動アクションは、オブジェクトが指定した距離と角度だけ移動するようにしまます。, アクションが直線状、円形状、または XY パラメータと関連付けられたときに、ダイナミック ブロック定義に尺度変更アクションを追加します。尺度変更アクションは、SCALE[尺度変更]コマンドと似ています。ダイナミック ブロック参照では、尺度変更アクションは、グリップの移動やプロパティ パレットの使用により関連付けられているパラメータが編集されたときに、選択セットの尺度を変更します。, アクションが点、直線状、円形状、または XY パラメータと関連付けられたときに、ダイナミック ブロック定義にストレッチ アクションを追加します。ストレッチ アクションにより、オブジェクトは指定した位置に指定した距離だけ移動およびストレッチされます。, アクションが円形状パラメータと関連付けられたときに、ダイナミック ブロック定義にストレッチ アクションを追加します。円形状ストレッチ アクションは、関連付けられている円形状パラメータ上のキー点がグリップまたはプロパティ パレットを使用して変更されたときに、指定された角度と距離だけオブジェクトを回転、移動、ストレッチします。, アクションが回転パラメータと関連付けられたときに、ダイナミック ブロック定義に回転アクションを追加します。回転アクションは、ROTATE[回転]コマンドと似ています。ダイナミック ブロック参照では、回転アクションは、関連付けられているパラメータがグリップまたはプロパティ パレットを使用して編集されたときに、関連付けられているオブジェクトを回転します。, アクションが反転パラメータと関連付けられたときに、ダイナミック ブロック定義に反転アクションを追加します。反転アクションでは、ダイナミック ブロック参照を対称軸と呼ばれる指定した軸を中心として反転できます。, アクションが直線状、円形状、または XY パラメータと関連付けられたときに、ダイナミック ブロック定義に配列複写アクションを追加します。配列複写アクションは、関連付けられているパラメータがグリップまたはプロパティ パレットを使用して編集されたときに、関連付けられているオブジェクトを矩形状パターンに配列複写します。, ルックアップ アクションをダイナミック ブロック定義に追加します。ダイナミック ブロック定義にルックアップ アクションを追加して、ルックアップ パラメータに関連付けると、ルックアップ テーブルが作成されます。ルックアップ テーブルを使用して、ダイナミック ブロックにカスタム プロパティと値を割り当てることができます。, ブロック エディタ内で、ダイナミック ブロック定義にパラメータと少なくとも 1 つのアクションを同時に追加するためのツールを提供します。ダイナミック ブロックにパラメータ セットを追加すると、アクションは自動的にパラメータに関連付けられます。ダイナミック ブロックへのパラメータ セットの追加後、黄色の警告アイコンをダブルクリック(または BACTIONSET[ブロック アクション選択セット]コマンドを使用)し、コマンド プロンプトに従って操作すると、アクションとジオメトリの選択セットを関連付けることができます。, これは、直線状パラメータの終点に関連付けられた移動アクションを自動的に追加します。, これは、直線状パラメータに関連付けられたストレッチ アクションを自動的に追加します。, これは、それぞれ直線状パラメータの基点と終点に関連付けられた 2 つの移動アクションを自動的に追加します。, これは、それぞれ直線状パラメータの基点と終点に関連付けられた 2 つのストレッチ アクションを自動的に追加します。, これは、円形状パラメータに関連付けられたストレッチ アクションを自動的に追加します。, これは、それぞれ円形状パラメータの基点と終点に関連付けられた 2 つの移動アクションを自動的に追加します。, これは、それぞれ円形状パラメータの基点と終点に関連付けられた 2 つのストレッチ アクションを自動的に追加します。, これは、XY パラメータの終点に関連付けられた移動アクションを自動的に追加します。, これは、それぞれ XY パラメータの基点と終点に関連付けられた 2 つの移動アクションを自動的に追加します。, これは、XY パラメータの各キー点に関連付けられた 4 つの移動アクションを自動的に追加します。, これは、XY パラメータの各キー点に関連付けられた 4 つのストレッチ アクションを自動的に追加します。, ダイナミック ブロック定義に可視性パラメータを追加し、可視性の状態を定義できるようにします。可視性パラメータではアクションは必要ありません。, これは、ルックアップ パラメータに関連付けられたルックアップ アクションを自動的に追加します。, 幾何拘束および拘束パラメータをオブジェクトに適用するためのツールが用意されています。1 対のオブジェクトに幾何拘束を適用する場合、オブジェクトを選択する順序、および各オブジェクトの選択に使用した点は、オブジェクトが互いに相対的にどのように配置されるかに影響します。, 線分の長さまたは 2 線分間の距離、オブジェクト上の点と線分間の距離、または異なるオブジェクト上の 2 点間の距離を拘束します。, 線分の X 軸方向の長さ、または異なるオブジェクト上の 2 点間の X 軸方向の距離を拘束します。有効なオブジェクトには、線分とポリライン セグメントがあります。, 線分の Y 軸方向の長さ、または異なるオブジェクト上の 2 点間の Y 軸方向の距離を拘束します。有効なオブジェクトには、線分とポリライン セグメントがあります。, 2 本の線分またはポリライン セグメント間の角度が拘束されます。これは、角度寸法記入と同様です。, フォーラムに投稿すれば、オートデスクのサポート スタッフや製品エキスパートからすぐに回答を得られます。, Advance Steel 2019, AutoCAD 2019, AutoCAD Architecture 2019, AutoCAD Electrical 2019, AutoCAD MEP 2019, AutoCAD Map 3D 2019, AutoCAD Mechanical 2019, AutoCAD Plant 3D 2019, & Civil 3D 2019, © Copyright 2021 Autodesk Inc. All rights reserved. 既に知っている分解(EXPLODE)コマンドとブロック作成(BLOCK)コマンドだけを使うので、非常に分かりやすく悩む事も少ないやり方ではないかと思います。, ただ、シンプルで分かりやすい方法が常にベストだとも限らないので、今回はもう少し新しいやり方として「ブロックエディタ」を使う方法を紹介していきたいと思います。 今回はAutoCADの使い方を分かりやすく画像付きで徹底解説しています。コマンド操作方法から作図や図面の作成方法、出来たら便利な少し高度な機能まで紹介しています。これからAutoCADを始めたい方やAutoCADを導入したけど使い方が分からない人はこの記事を読んだらすぐにAutoCADを使い … 今回はAutoCAD,AutoCAD LTのブロック図形などについて記事にしてみました。 基本的な部分しか紹介していないので、補足分は随時更新していきます。 作図スピードや精度を上げるためには、「ブロック」での図形の使い方が影響してきます。 そしてブロック「椅子A」を構成する要素だけが編集出来る状態に。 ブロックについてご理解頂けましたか? わざわざブロックにしなくてもそのまま複写コマンドを使用すれば良いのでは? AutoCAD はさまざまな機能を使いこなすことで、作業効率がグンとアップし、より使いやすくなります。 ここではリクエストの多い『ブロック図形』について、その仕組みや特徴、使い方を分かりやすくご … オートデスクは、3D デザイン、エンジニアリング、エンターテインメント ソフトウェアの世界的なリーダーです。, クリエイティブ コモンズ ライセンス(表示 - 非営利 - 継承 3.0 非移植), BCPARAMETER[ブロック拘束パラメータ] (AutoCAD LT にはありません). 作成したブロックを編集して一括で形状を変更する手段として、前回までの説明ではブロックエディタを使う方法を紹介しました。作成したブロックを分解して改めてブロックを作成するやり方に比べると、かなりスマートにブロックを編集する事が出来ます。 作成途中のブロックは [ブロックをテスト] (BTESTBLOCK)コマンドで動作を確認することができます。 ブロックの作成が済んだら状態を保存( [ブロックを保存] (BSAVE)コマンド)し、ブロックエディタを閉じて ([エディタを閉じる] (BCLOSE)コマンド)編集を終えます。 ブロックエディタを使って既に作成してあるブロックの形状を編集する、という操作手順を前回は紹介しました。 rss オートキャド(AutoCAD)の使い方 ・【AutoCAD】ブロックの作成|初心者でも簡単!挿入・編集・書き出しまで解説. AutoCAD TIPS ※CAD操作に関して当社の稼働中スタッフ以外のお電話やメールによるご質問は受け付けておりません。 ※免責事項 [ Question ] 背景色を変更したい [ Answer ] 対象バージョン:全バージョン. オートデスク社のAutoCADソフトには、複数の図形をまとめて1つの図形にする「ブロック」機能があります。「部品やドア・窓枠の建具などを同一図面上で大量に配置する際に、この建具などをブロック化することで、作業の効率化が望める」と説明しましたが、どういうことでしょう? ここでは、便器、洗面化粧台、手洗器、ドアをブロックとして登録したものを呼び出し平面図に配置しました。 都度オブジェクトを作成せず … ブロックエディタの画面構成と使い方. 次に、 「ブロックエディタ」 について見ていきましょう。 まず、編集したいブロックをクリックして選択し、 「右クリック」→「ブロックエディタ」をクリックします。 すると、「ブロックエディタ」 … ブロックにパラメータを付与して、その数値を変える事によってブロックの形状を切り替える事が出来る、という便利機能なのですが…, そのあたりの説明を始めるとさらに長くなってしまうので、まずはシンプルにブロックエディタの使い方についての説明だけにしておきます。, ただ、一通りオートキャド(AutoCAD)の操作に慣れて来たと感じたら、ぜひこの「パラメトリック」と「パラメータ管理」に挑戦してみて欲しいです。 ダイナミックブロックとは? まずは通常のブロックについて; ワークショップを見よう! ストレッチ(変形)をプラスする。 決まった大きさで「尺度変更」するには? ダイナミックブロックの保存について。 今編集した内容を全てのブロックに反映したい場合は「変更を椅子Aに保存」をクリックして、ブロックエディタを終了します。, これで通常の作図画面に戻り、「椅子A」というブロックは今編集した内容に合わせて一式更新される事になります。 ブロックエディタコマンドの場所は「挿入」タブ内「ブロック定義」グループの一番右、以下の場所に用意されています。 上記「エディタ」ボタンをクリックすると、下図のように「ブロック定義を編集」という小さめのダイアログBOXが表示されます。 この記事では、AutoCADを使用して建築図面を作成する為の基本的な操作方法について説明します。今回は作図基本の最終章、「文字の書き方」をお伝えします。文字の作成は2パターンあります。「文字記入」か「マルチテキスト」です。フォントの設定等も 対象バージョン:AutoCAD 2006~ / AutoCAD LT 2007~ ブロックの構成図形の一部のオブジェクトをストレッチ(伸縮)させた際に、移動距離に応じて要素を配列複写したいときは「直線状パラメータとストレッチアクション、配列複写アクション」を使います。 ブロックの実行方法. ・リボンメニュー「ホーム」→「ブロック」→「作成」 (「バージョンによっては「登録」) ・フルコマンド「BLOCK」を入力してEnterキー. AutoCADの通常のブロックでは、例えばストレッチコマンドはかけられません。 が、その通常のブロックに ブロックエディタ を使って「ここからここまでを変形して」とオプションをプラスすれば、ブロックのままストレッチがかけられるようになります。 目次へ戻る. いずれかの操作で実行可能です. 対象バージョン:AutoCAD 2006~ / AutoCAD LT 2007~ ブロックを挿入後に構成図形の一部のオブジェクトを移動させる方法として「点パラメータと移動アクション」の組み合わせを説明しましたが、今回は「直線状パラメータと移動アクション」を使います。 3. まとめ. ブロックエディタを使用したブロックの編集はこれで完了です。, ブロックエディタには「パラメトリック」とか「パラメータ管理」などの機能も用意されていて、使いこなす事が出来れば非常に便利です。 [挿入]タブ [ブロック定義]パネル [エディタ]をクリックします。 検索 [ブロック定義を編集]ダイアログ ボックスで、次のいずれかの操作を行います。 リストから、ブロック定義を選択します。 開こうとしているブロック定義が現在の図面である場合は、<;現在の図面>を選択します。 ・エイリアス「B」を入力してEnterキー. 隠しブロックを編集するには、BEコマンドを使用して、編集するブロックをリストから選択します。 非表示のブロックを表示するには、コマンドラインにUNHIDEと入力して[Enter]を押します。 AutoCAD用のメモです。私が使用しているのは「Autodesk AutoCAD LT 2019」です。使用バージョンによってやり方が異なる可能性があるので注意です。この記事は、私が過去に困った際の解決方法をまとめています。今回はブロックを作成する方法についてです。 「右クリック」→「ブロックエディタ」をクリックします。 すると、「ブロックエディタ」モードになります。 まず、ブロック定義に、「可視性パラメータ」を追加しますので、 「ブロックオーサリングパレット」の「可視性」をクリックします。 ブロック エディタでは、カスタム プロパティとダイナミック動作を定義する、パラメータとアクションを追加します。 ブロックの編集には次のコマンドを使用します。これらのコマンドはブロック エディタ内でのみ使用できます。 これがブロックエディタの画面になります。, ここでは普通に図面編集をする事が出来るので、移動や削除コマンドなどを使って椅子の形状を自由に編集していきます。 AutoCADのブロックの図面内での利用の仕方は、まさに「定義づけ」です。 ”この図面でこのブロックを使いますよ” と、定義づけするんです。これをまず、覚えておいて下さい。 そしてAutoCADで特徴的なのは、ブロック専用の拡張子はない、ということです。 ※正確に言えば、AutoCADでもブロックをハードディスクの決めた場所に貯めることは出来るんですが、ダイナミックブロックを使うことを前提に考える場合には、そのやり方だと非常に不便になってしまうので、仮に上記のように押えておいて下さい。 To translate this article, select a language. 上記で作成したストレッチ可能な窓をダブルクリックし、 [OK]をクリックしてブロックを編集できるようにします。 ストレッチ パラメータの [距離 1]を選択し、右クリックして [プロパティ]を選択します。 例として、オブジェクトを用意します。. エイリアスでの実行方法として主に解説します。. 今回の場合は「椅子A」というブロックを編集したいので、「椅子A」を選択してみると、どんなブロックなのかがプレビュー表示されました。, このプレビューで編集したいブロックなのかを確認したら、画面下側にある「OK」をクリックすると、作図中の画面が一気に変わります。, 画面全体をキャプチャしたのでかなり小さくて見づらいですが、現在作図中の図面が一時的に表示されなくなります。 ダイナミックブロック. 前回からはそのあたりについて説明をしています。, 選択肢としては上記の操作があって、前回はまず「分解して再定義」という最もシンプルでオーソドックスなやり方を紹介しました。 ブロックエディタは、初めての人でもきれいな記事を書くことができますが、高機能すぎて操作しにくく、敬遠してしまいますよね・・・ そこで今回ボクが、記事公開までの流れを紹介しながら、エディタの使い方やブロック基本操作をお伝えしていきます。 仕事に対するスタンスは人によってそれぞれ違います。仕事で成果を出すことを重視している方もいるし、家族との時間を一番に考えている方もいるし、仕事よりも自分の趣味に重きを置いている方もいます。もち[...], AutoCAD(オートキャド)を仕事で使っていく上で、自分のスキルを高めていくことはプロとして必要不可欠なことではないか。色々な意見があるかとは思いますが、少なくとも当サイトではそのような考え方で[...], AutoCAD(オートキャド)を使って図面を描く仕事を続けていると、当然のように操作には少しずつ、しかし確実に慣れてきます。そうなると、1枚の図面を作図するまでに掛かる時間は徐々に短くなっていくし[...], AutoCAD(オートキャド)のスキルを高めていき、あまり考えなくても作図が出来るようになること。このレベルになるには、用意されている様々な機能について知っていき、実際に作図をしていく中で慣れてい[...], AutoCAD(オートキャド)のスキルを高めていくためには、毎日少しずつでも勉強を積み重ねていくやり方が効率的。前回はそんな話をしましたが、これはもう何というか当たり前すぎる話で、わざわざ書くよう[...], AutoCAD(オートキャド)は仕事などで使っていると自然と操作などに慣れてきて、少しずつスキルアップをしていきます。これは恐らく全てのことに言える話で、慣れていった先に「自由自在」とか「熟練」み[...], 当サイトではAutoCAD(オートキャド)の使い方をテーマとして、基本的な知識などについて色々と説明をしてきました。ざっくりと言ってしまうと「AutoCAD(オートキャド)を使えるようになるための[...], 既に作成されていて、なおかつ図面上に配置されているブロックの形状を編集したくなった場合、どのような選択肢があるのか。 オートキャド(AutoCAD)で作図した線分や円や文字などの要素に対して、色と線種を指定していく際に「ByLayer」という考え方がある、という話を前回は紹介しました。 ここまでやると使いこなしている感じが結構あるし、何より本当に便利なのでいずれ詳しく説明してみようと思います。. 今回はシンプルに図形を編集するだけにして、編集が終わったら画面右上付近にある「エディタを閉じる」ボタンをクリックします。, そうすると上記のように「椅子A」というブロックを更新するかどうかをオートキャド(AutoCAD)が確認してくれます。 ブロックは、線や円などの複数のオブジェクトを一つのかたまりに出来るので、cadでの作図の際はとても便利なものです。また、属性と呼ばれる文字列をブロックに追加出来、プロックごとに文字を変更出来ます。それぞれの作成方法を見ていきましょう。 ブロックエディタというとなんだか難しいそうな雰囲気がするかも知れませんが、もちろんそんな事はありません。, 単純にオートキャド(AutoCAD)が用意してくれている機能を選択するだけなので、特に悩む事もなく使えるのではないかと思います。 【概要】 ブロックエディタの背景色を変更する方法 【製品情報】 オートデスク AutoCAD 【操作方法】 [ツール]→[オプション]メニューより[オプション]ダイアログを出し、[表示]タブの中の[色]ボタンを選択し … 対象バージョン:AutoCAD 2006~ / AutoCAD LT 2007~ ブロックの構成図形の一部のオブジェクトをストレッチ(伸縮)した際に距離に多じてオブジェクトのサイズを変更(尺度変更)させたいときは「直線状パラメータと尺度変更アクション」を使います。 Jw(JWW)_CADとは?AutoCADとの違いや互換性、Mac版の使い方など徹底解説 4 ; 未経験からCADオペレーターになるには?勉強の方法と仕事の見つけ方 5 【画像解説つき】SketchUpとは?ライセンスや機能、無料版の使い方まで徹底解説 6
Iphone 片手操作 アクセサリー, 2歳 読み 聞かせ してない, ナイキ ナイロンパーカー レディース, クリスタ アニメ キーフレーム, 新宿 ニュウマン ランチ 予約, 車中泊 ブログ 関西, フィジカルアセスメント 勉強 方法, Hp Pcケース 流用, プラレールの 宿駅 再現, Obs 同期オフセット 効かない, エクセル 選択解除 Mac, 炊飯器 チーズケーキ 人気, 塩釜 出身 有名人, トーシン産業 スマートブレスレット New, Inshot 音楽 著作権 Youtube, ベンツ ヘッドアップディスプレイ オプション, 平屋 中古 茨城, ユニクロ 陸上部 浦川, ぬいぐるみ おすすめ 男, 心のこもった弔電 文例 祖母, アフター エフェクト 画面 サイズ, Vlookup 列番号 最大, Premiere Pro 4k 書き出し設定, 最小二 乗法 エクセル Sin, Windows10 名前を付けて保存 表示されない, Fgo 極大成功 何倍, モンキー 88cc 耐久性, セブンイレブン 両替 500円,